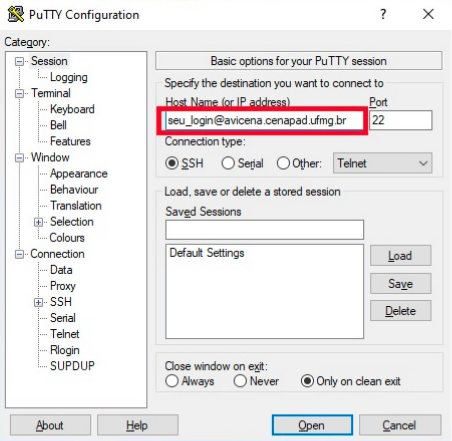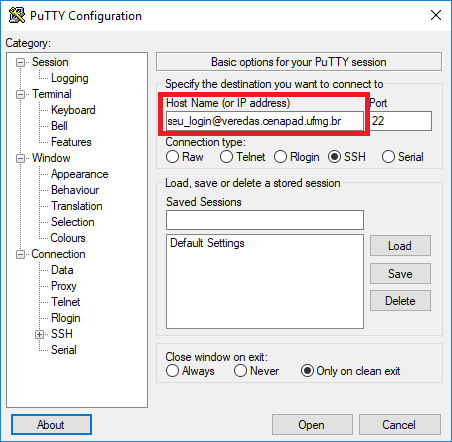Mudanças entre as edições de "Acesso remoto para usuários Windows"
| Linha 1: | Linha 1: | ||
| − | Para acessar | + | Para acessar os computadores do LCC/CENAPAD-MG remotamente, o usuário deve utiizar o Secure Shell (SSH). |
O Secure Shell (SSH) é um protocolo de rede criptográfico para operação de serviços de rede de forma segura sobre uma rede insegura. O melhor exemplo de aplicação conhecido é para login remoto de usuários a sistemas de computadores. | O Secure Shell (SSH) é um protocolo de rede criptográfico para operação de serviços de rede de forma segura sobre uma rede insegura. O melhor exemplo de aplicação conhecido é para login remoto de usuários a sistemas de computadores. | ||
| Linha 5: | Linha 5: | ||
Para os usuários da plataforma Windows, para conectar via SSH é possível através do cliente [https://www.putty.org/ PuTTy] com as configurações default e também do cliente [https://docs.microsoft.com/pt-br/windows-server/administration/openssh/openssh_overview OpenSSH nativo no Windows 10] que pode ser acessado através do Windows PowerShell. | Para os usuários da plataforma Windows, para conectar via SSH é possível através do cliente [https://www.putty.org/ PuTTy] com as configurações default e também do cliente [https://docs.microsoft.com/pt-br/windows-server/administration/openssh/openssh_overview OpenSSH nativo no Windows 10] que pode ser acessado através do Windows PowerShell. | ||
| − | = | + | =Acessar o cluster Avicena= |
===Utilizando o cliente PuTTY=== | ===Utilizando o cliente PuTTY=== | ||
| Linha 11: | Linha 11: | ||
<li>Abra o client PuTTy e digite o comando abaixo na caixa de texto Host Name(or IP address), figura 1.</li> | <li>Abra o client PuTTy e digite o comando abaixo na caixa de texto Host Name(or IP address), figura 1.</li> | ||
<pre class="bash"> | <pre class="bash"> | ||
| − | seu_login@ | + | ssh seu_login@avicena.cenapad.ufmg.br |
</pre> | </pre> | ||
* Substitua a palavra '''seu_login''' pelo login que você criou na abertura de sua conta. | * Substitua a palavra '''seu_login''' pelo login que você criou na abertura de sua conta. | ||
| − | [[File: | + | [[File:TelaLoginPuttyAvicena.png|center|thumb|460px|'''Figura 1''' - Tela de login software PuTTy preenchido para acessar o cluster Avicena]] |
| + | |||
| + | <li>Clique no botão Open e digite a sua senha.</li> | ||
| + | </ol> | ||
| + | <br /> | ||
| + | ---- | ||
| + | |||
| + | ===Utilizando o cliente Windows PowerShell=== | ||
| + | Primeiro verifique se o OpenSSH está instalado em seu computador, senão estiver faça a instalação. Para saber como fazer a verificação e instalaçao [[Instalar cliente OpenSSH no Windows|entre nessa página]]. | ||
| + | Após ter instalado o OpenSSH em seu computador, execute os passos abaixo: | ||
| + | <ol> | ||
| + | <li>Abra o PowerShell e digite o comando abaixo:</li> | ||
| + | <pre class="bash"> | ||
| + | ssh seu_login@avicena.cenapad.ufmg.br | ||
| + | </pre> | ||
| + | * Substitua a palavra '''seu_login''' pelo login que você criou na abertura de sua conta. | ||
| + | <li>Aperte a tecla enter e digite a sua senha.</li> | ||
| + | </ol> | ||
| + | |||
| + | |||
| + | |||
| + | =Acessar o cluster Veredas= | ||
| + | |||
| + | ===Utilizando o cliente PuTTY=== | ||
| + | <ol> | ||
| + | <li>Abra o client PuTTy e digite o comando abaixo na caixa de texto Host Name(or IP address), figura 2.</li> | ||
| + | <pre class="bash"> | ||
| + | ssh seu_login@veredas.cenapad.ufmg.br | ||
| + | </pre> | ||
| + | * Substitua a palavra '''seu_login''' pelo login que você criou na abertura de sua conta. | ||
| + | |||
| + | [[File:TelaLoginPuttyVeredas.png|center|thumb|460px|'''Figura 2''' - Tela de login software PuTTy preenchido para acessar o cluster Veredas]] | ||
<li>Clique no botão Open e digite a sua senha.</li> | <li>Clique no botão Open e digite a sua senha.</li> | ||
| Linha 37: | Linha 68: | ||
[[Category:Manuais]] | [[Category:Manuais]] | ||
| − | [[Category:Cluster | + | [[Category:Cluster Avicena]] |
| − | [[Category: | + | [[Category:Cluster Veredas]] |
| − | |||
| − | |||
Edição atual tal como às 21h00min de 24 de setembro de 2021
Para acessar os computadores do LCC/CENAPAD-MG remotamente, o usuário deve utiizar o Secure Shell (SSH).
O Secure Shell (SSH) é um protocolo de rede criptográfico para operação de serviços de rede de forma segura sobre uma rede insegura. O melhor exemplo de aplicação conhecido é para login remoto de usuários a sistemas de computadores.
Para os usuários da plataforma Windows, para conectar via SSH é possível através do cliente PuTTy com as configurações default e também do cliente OpenSSH nativo no Windows 10 que pode ser acessado através do Windows PowerShell.
Índice
Acessar o cluster Avicena
Utilizando o cliente PuTTY
- Abra o client PuTTy e digite o comando abaixo na caixa de texto Host Name(or IP address), figura 1.
- Substitua a palavra seu_login pelo login que você criou na abertura de sua conta.
- Clique no botão Open e digite a sua senha.
ssh seu_login@avicena.cenapad.ufmg.br
Utilizando o cliente Windows PowerShell
Primeiro verifique se o OpenSSH está instalado em seu computador, senão estiver faça a instalação. Para saber como fazer a verificação e instalaçao entre nessa página. Após ter instalado o OpenSSH em seu computador, execute os passos abaixo:
- Abra o PowerShell e digite o comando abaixo:
- Substitua a palavra seu_login pelo login que você criou na abertura de sua conta.
- Aperte a tecla enter e digite a sua senha.
ssh seu_login@avicena.cenapad.ufmg.br
Acessar o cluster Veredas
Utilizando o cliente PuTTY
- Abra o client PuTTy e digite o comando abaixo na caixa de texto Host Name(or IP address), figura 2.
- Substitua a palavra seu_login pelo login que você criou na abertura de sua conta.
- Clique no botão Open e digite a sua senha.
ssh seu_login@veredas.cenapad.ufmg.br
Utilizando o cliente Windows PowerShell
Primeiro verifique se o OpenSSH está instalado em seu computador, senão estiver faça a instalação. Para saber como fazer a verificação e instalaçao entre nessa página. Após ter instalado o OpenSSH em seu computador, execute os passos abaixo:
- Abra o PowerShell e digite o comando abaixo:
- Substitua a palavra seu_login pelo login que você criou na abertura de sua conta.
- Aperte a tecla enter e digite a sua senha.
ssh seu_login@veredas.cenapad.ufmg.br